📘
モデル評価 - 異常度可視化
異常度可視化とは?
異常検知モードで学習したAIモデルにデータを与えた際の異常度(再現誤差、ルールベース)を確認できます。
再現誤差とは、入力したデータとオートエンコーダーを出力層にもつMLPモデルから出力されたデータがどの程度の違いがあるのかを数値化したものです。
ルールベースとは条件式を設定し判定するベースラインモデルです。
異常度可視化カードの操作方法
結線(MLP)
評価対象のモデル(オートエンコーダーを設定したMLP)と、時間窓切出し実行済みの評価データを結線してください。
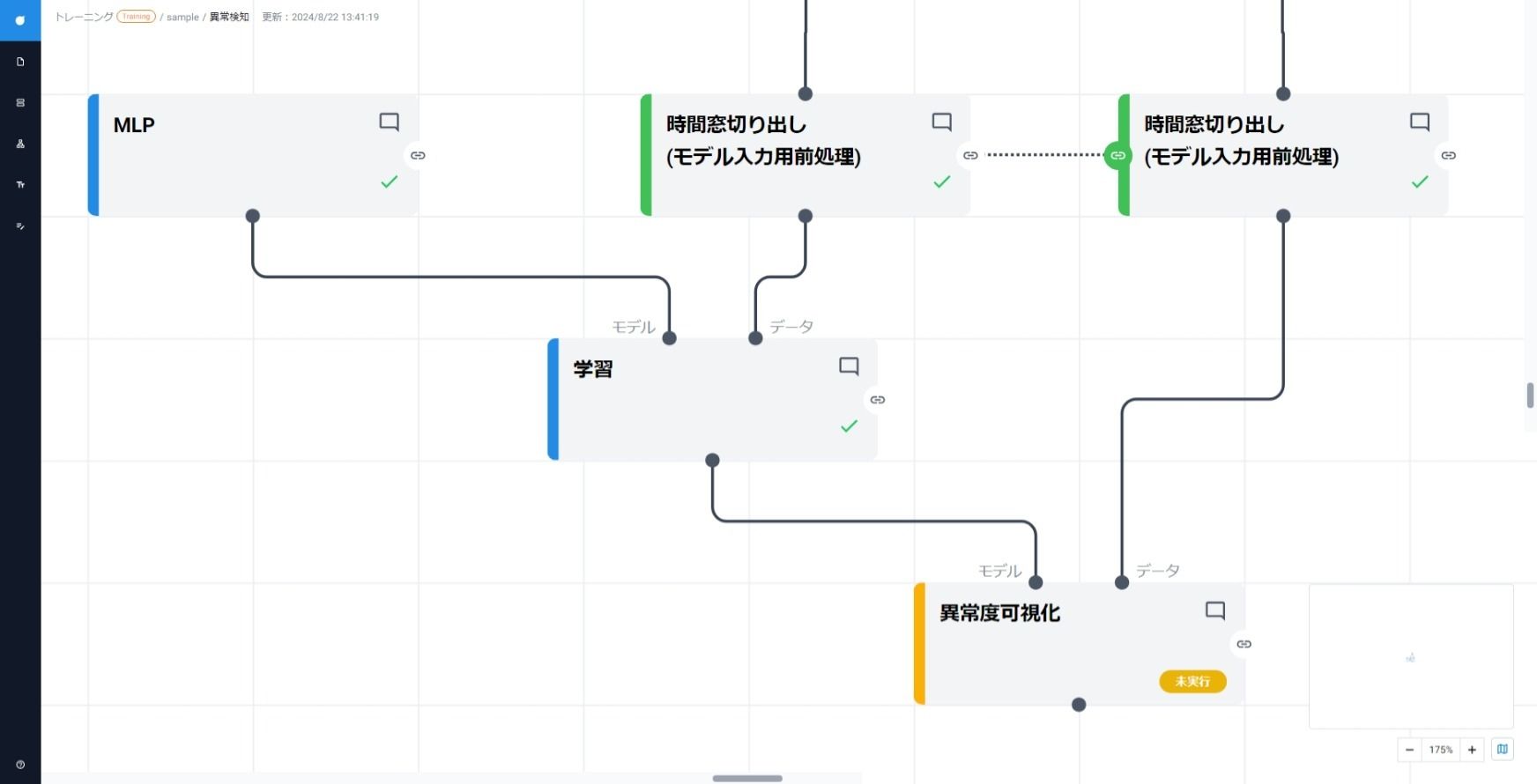
結線(ルールベース)
評価対象のモデルと時間窓切り出し前の評価データと異常度可視化を結線してください。
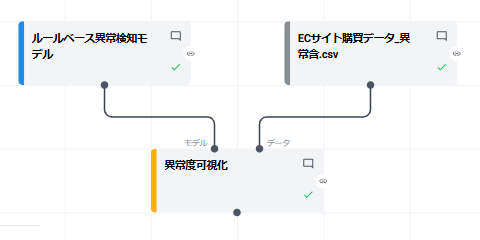
実行
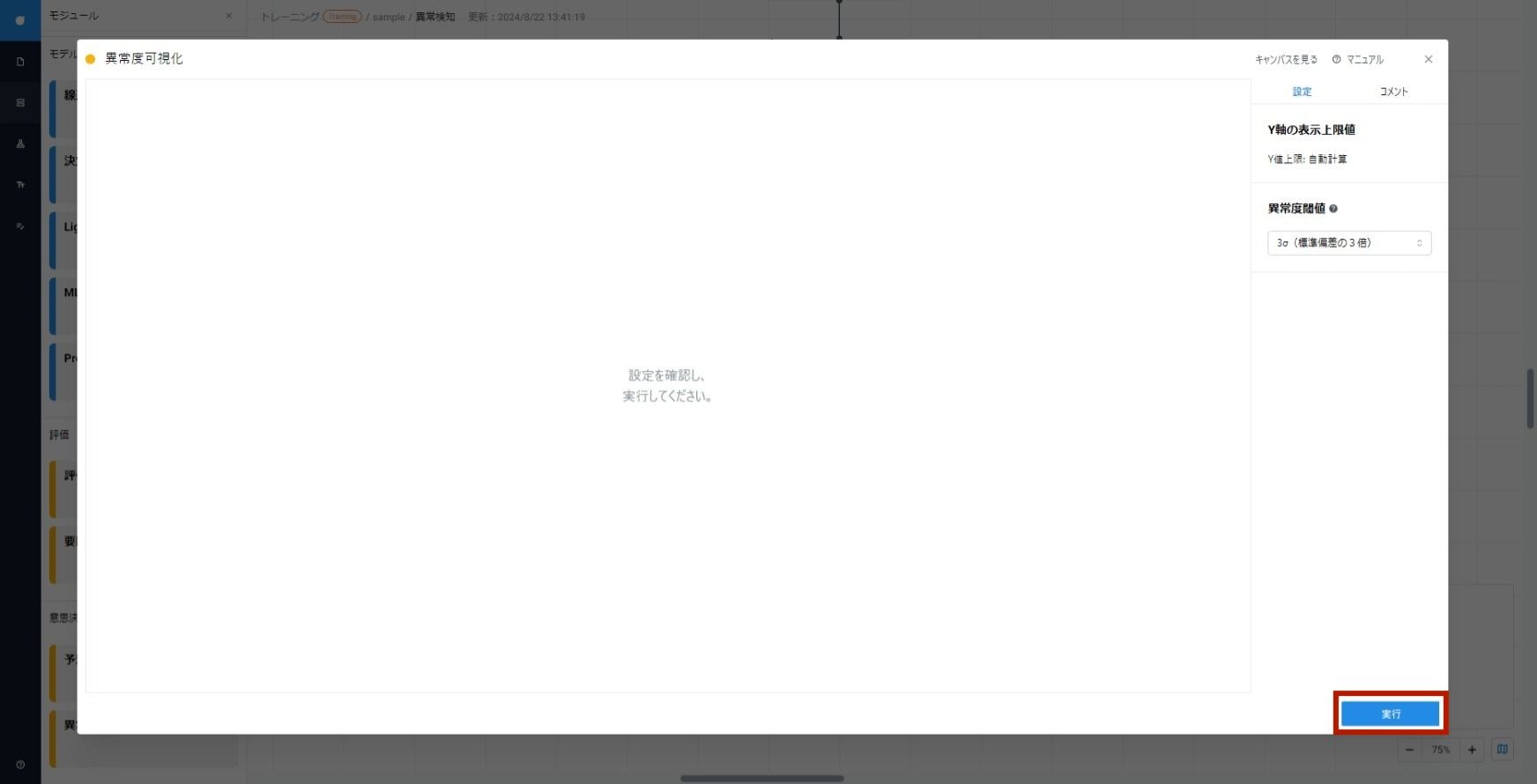
- “実行” ボタンを押してください。
- 処理時間が 20 分を超えるとタイムアウトし、処理が強制終了されます。
表示グラフ選択
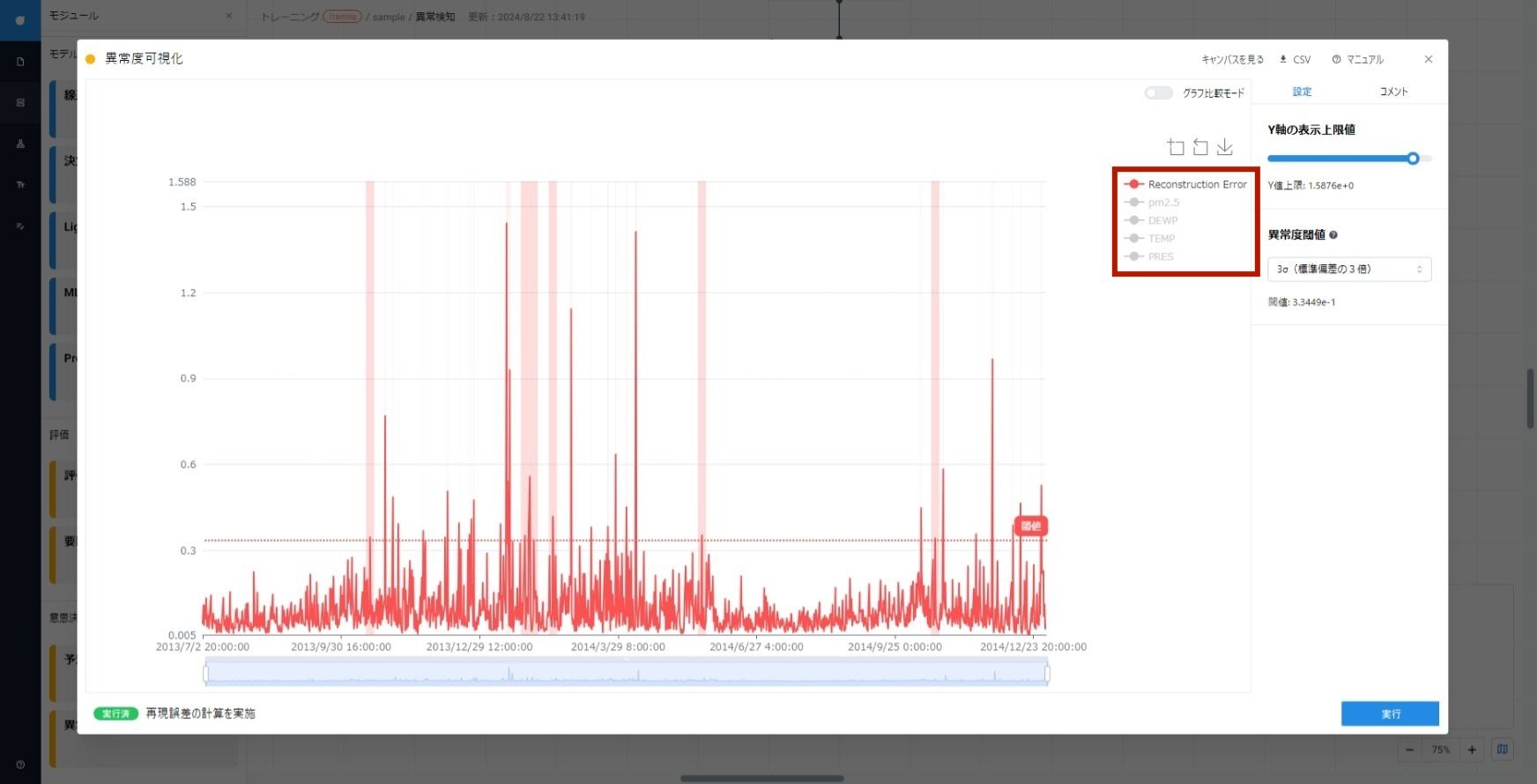
- モーダル内の凡例から詳細グラフに表示するパラメータを選択してください。
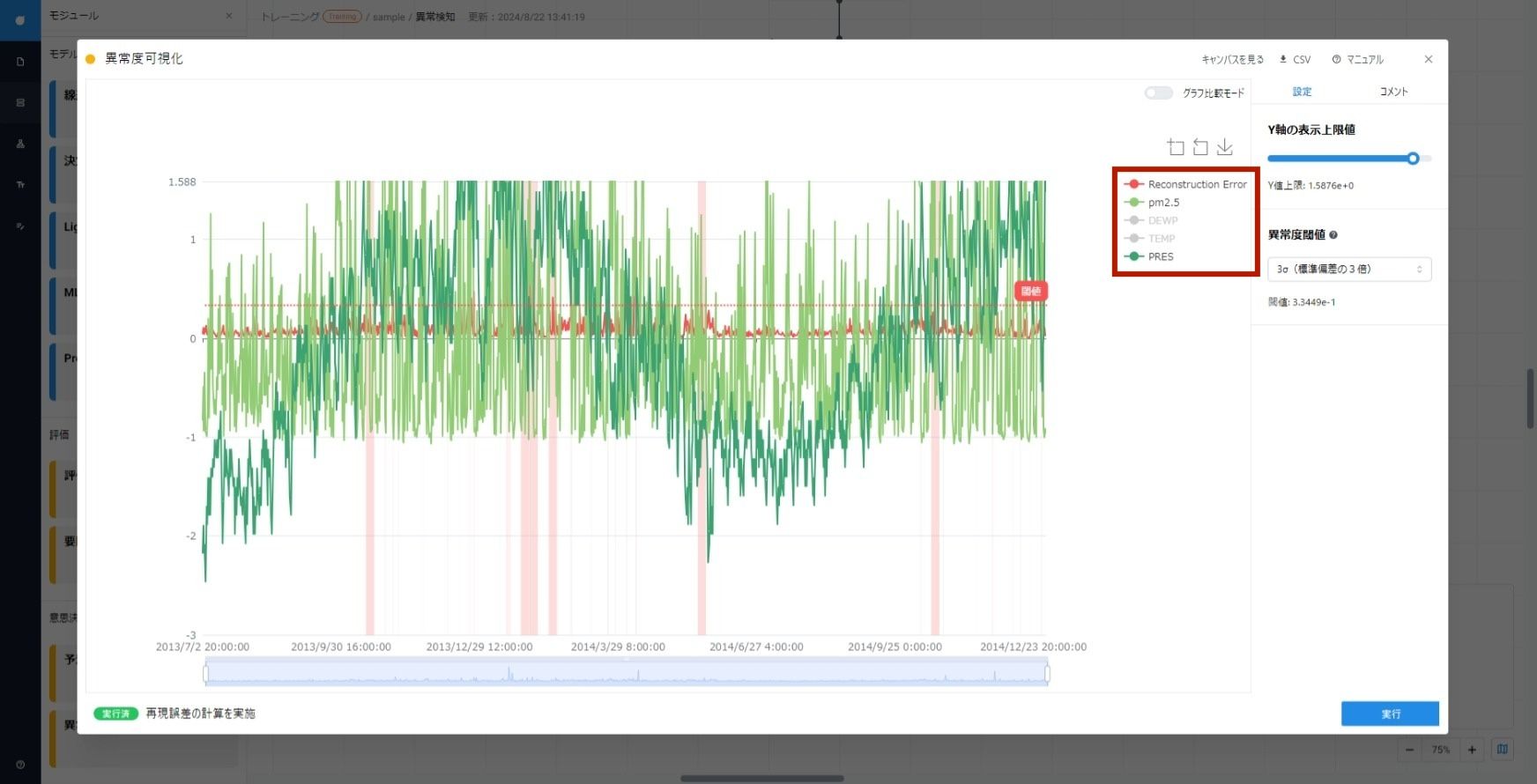
- パラメータを選択すると、追加でプロットに描画されます。
グラフ比較モードについて
モーダル上から、“グラフ比較モード” を選択することで、左軸は再現誤差を固定した状態で右軸にパラメータを設定した2軸プロットを確認することができます。2軸のスケールを揃えた状態でプロットを確認することにより、異常発生と変数の関係性などを探りやすくなることがあります。
モーダル上から、“グラフ比較モード” を選択する
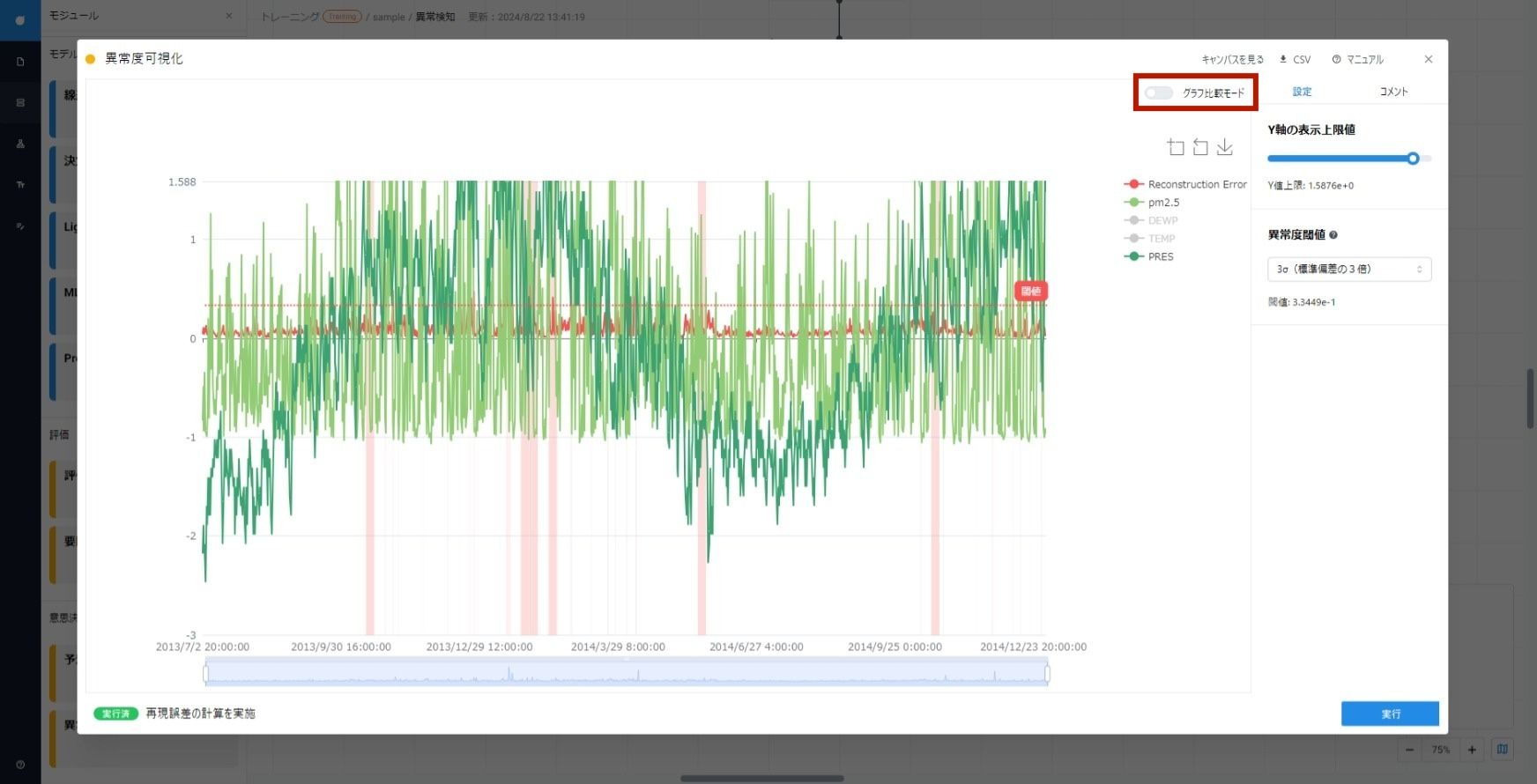
モーダル内の右軸付近のセレクトボックスから変数を選択することで、選択したパラメータの凡例と同じカラーで軸のメモリが描画されます。
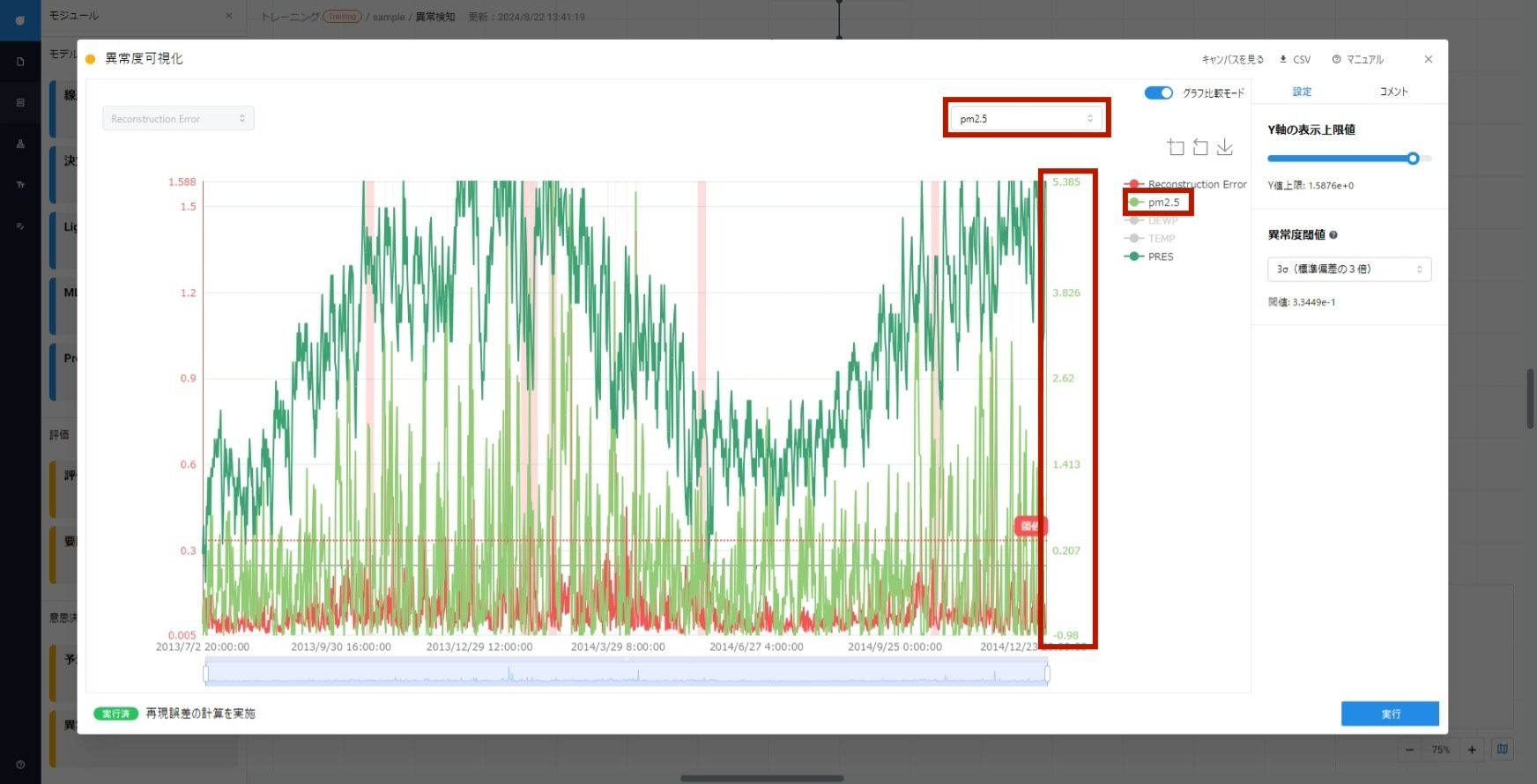
俯瞰グラフの操作
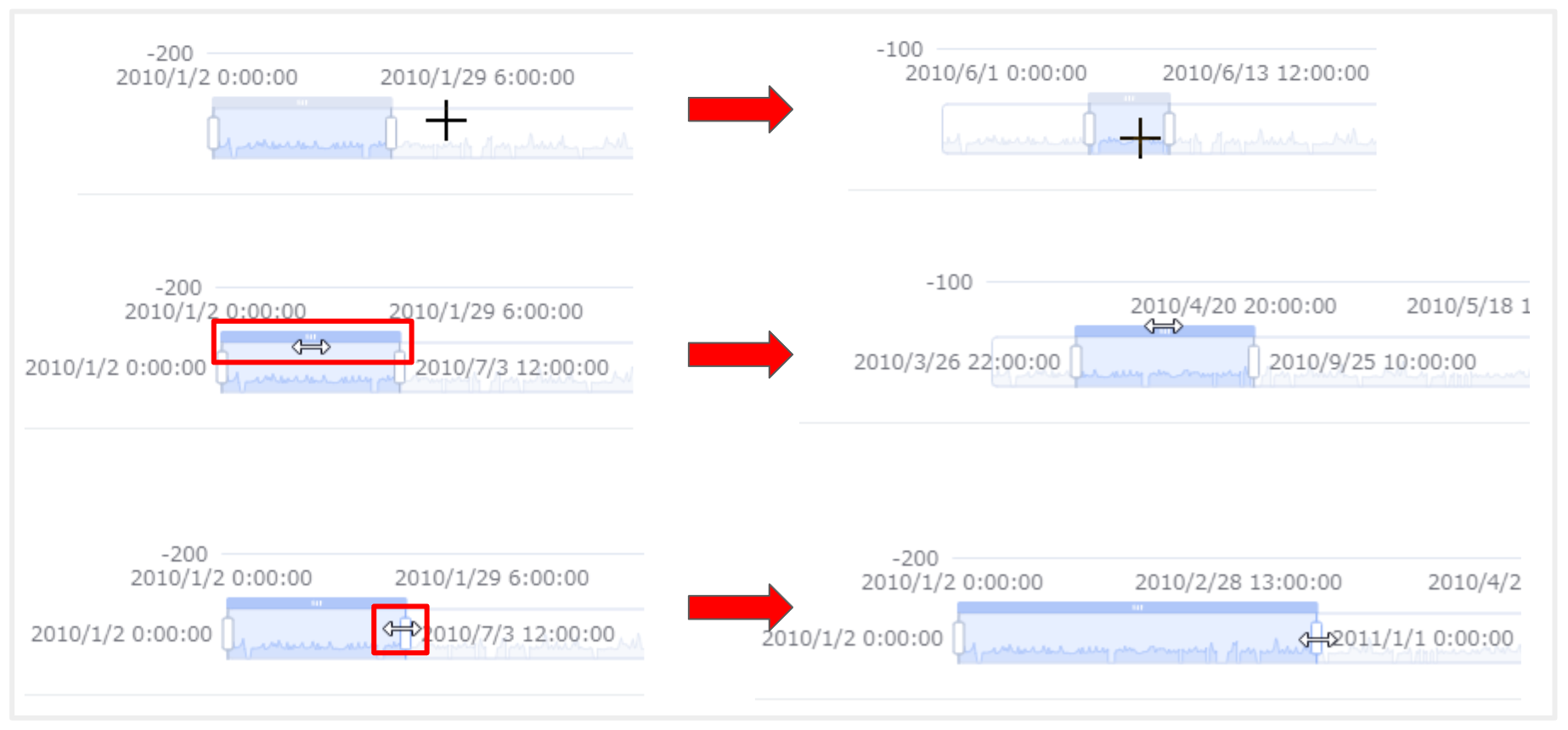
- 俯瞰グラフエリアにカーソルを合わせると、カーソルが「+」「⇔」に変化します。
- 「+」カーソルのままドラッグすることで詳細グラフの表示データ範囲を新しく選択できます。
- 選択されたデータ範囲の上部で「⇔」をドラッグすることで表示データ範囲を並行移動できます。
- 選択されたデータ範囲の左右で「⇔」をドラッグすることで表示データ範囲を拡張できます。
- 詳細グラフ内でマウスホイールを操作することでも表示データ範囲を操作できます。
閾値の設定
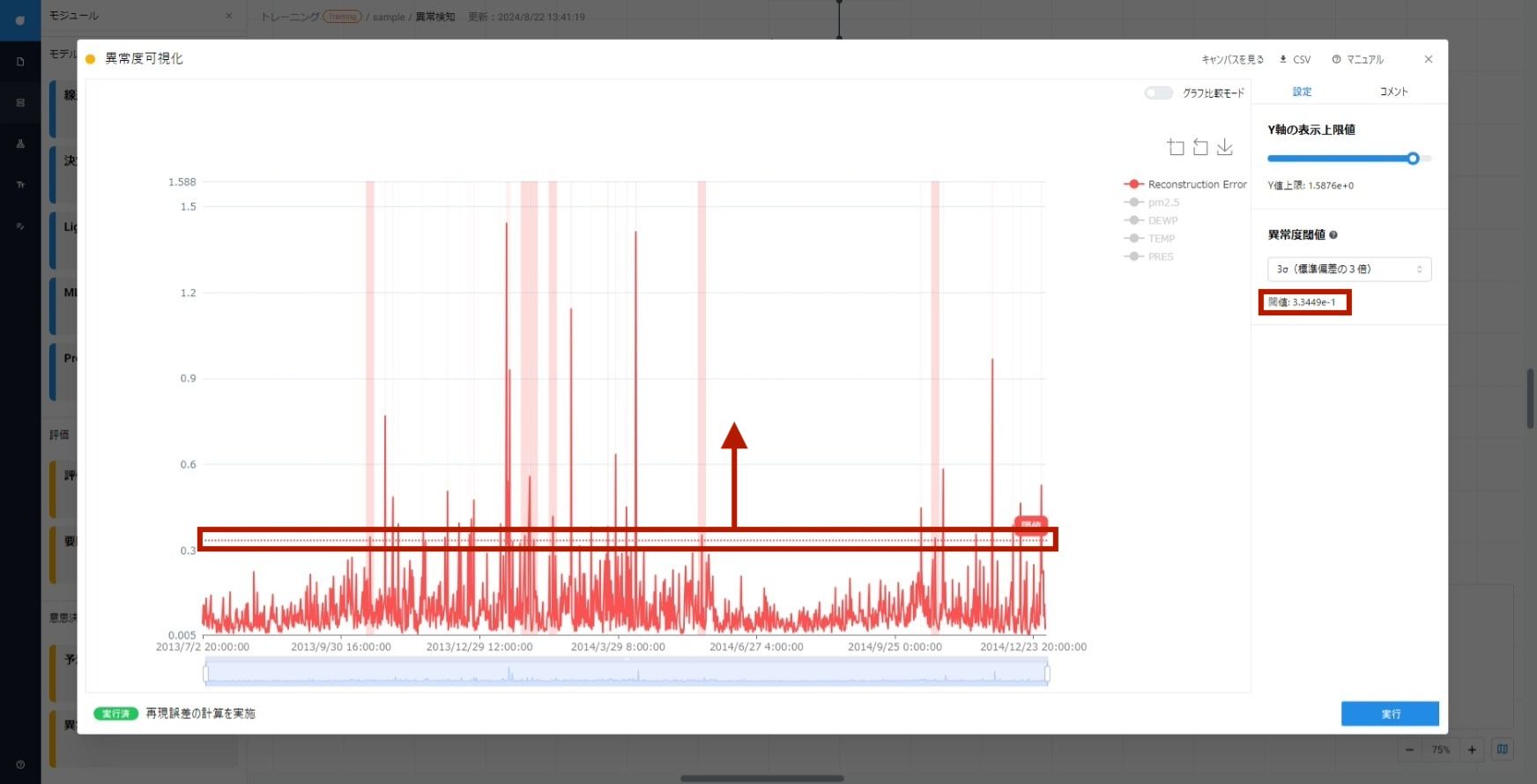
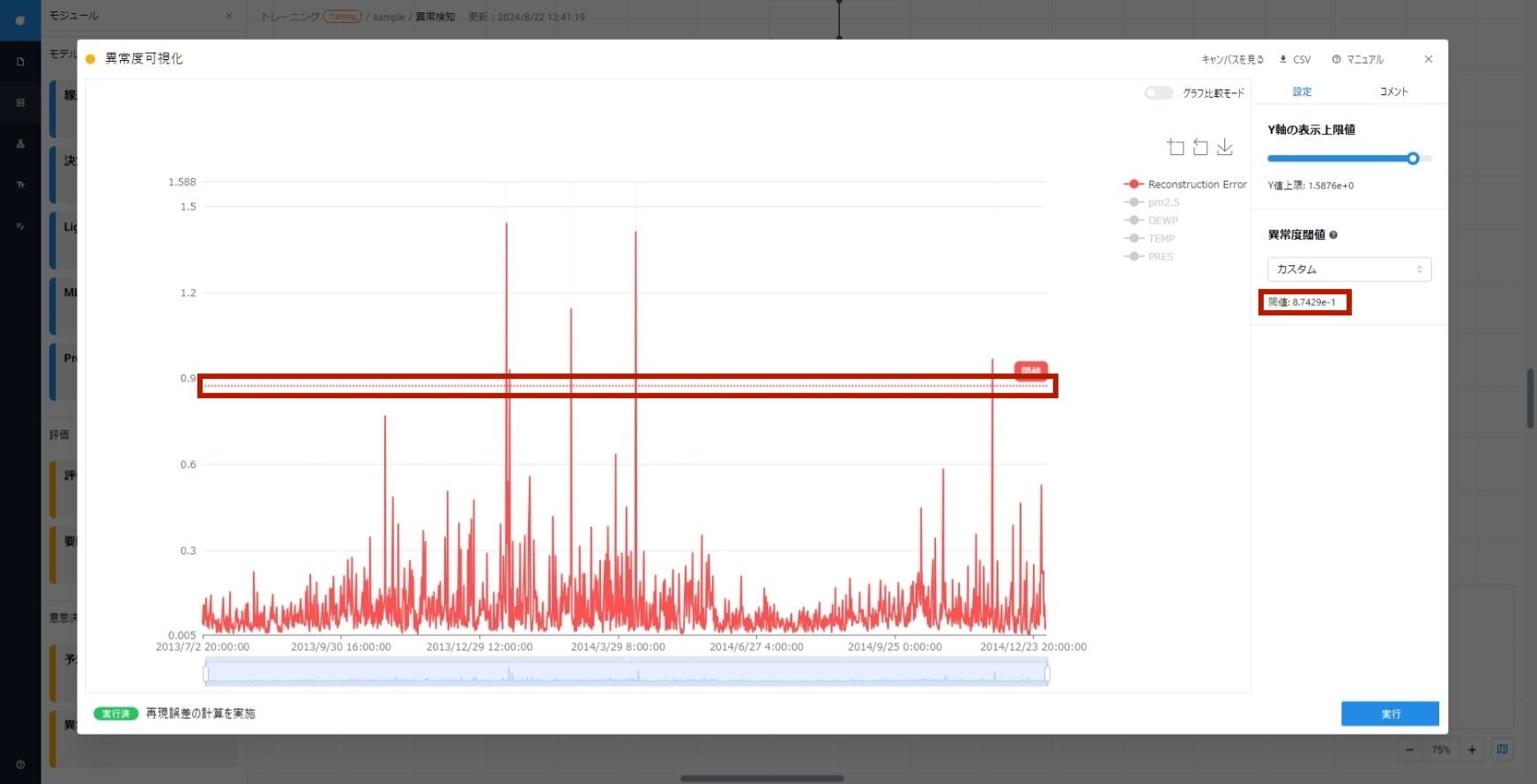
- 詳細グラフに、閾値を超えた部分が赤色ハイライト表示されます。
- 詳細グラフ上の、閾値を示す横破線のラインをドラッグすることで、閾値の調整が可能です。
- 設定画面の”異常度閾値”が”カスタム”に変わり、具体的な現在の閾値の値表示が変更されます。
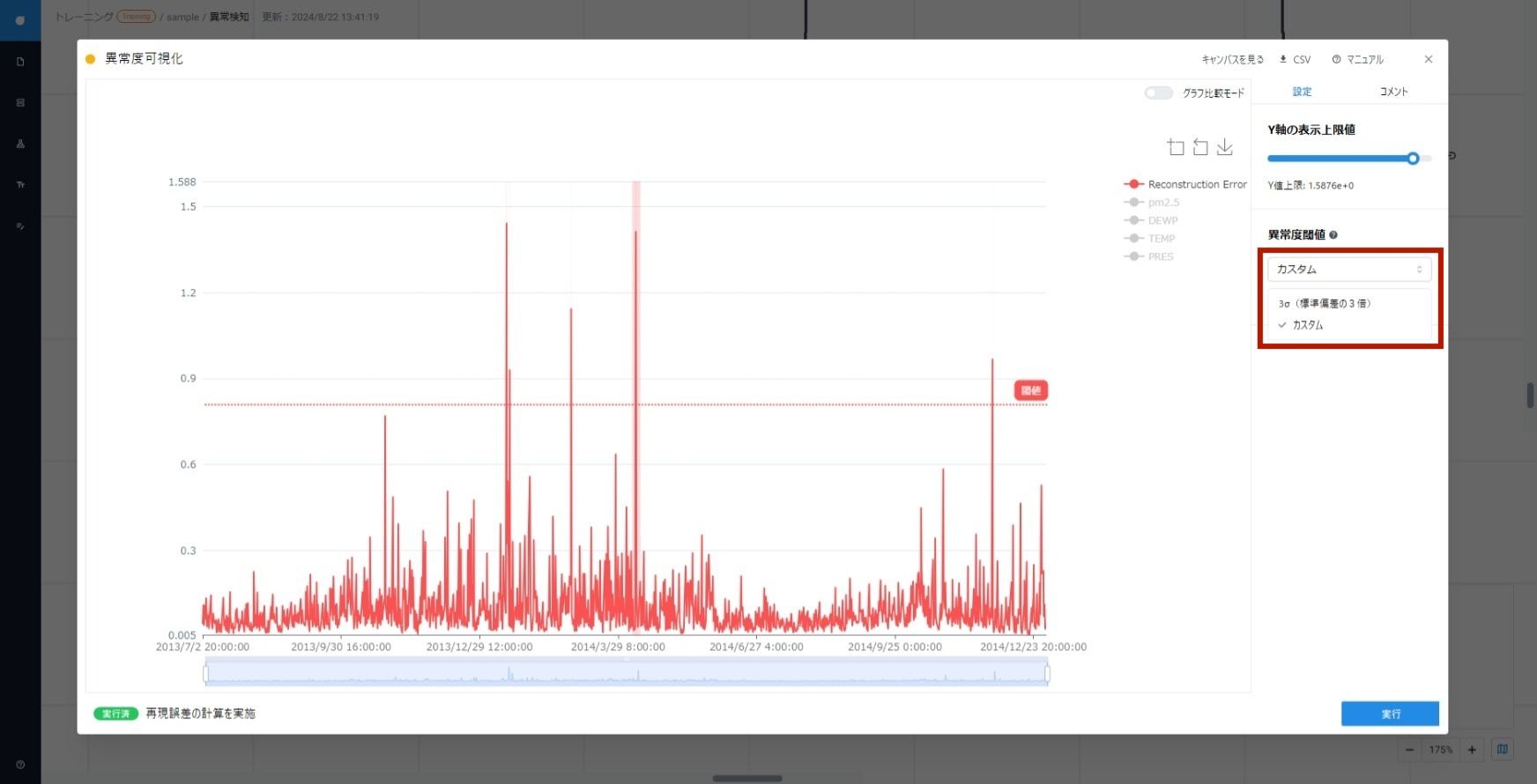
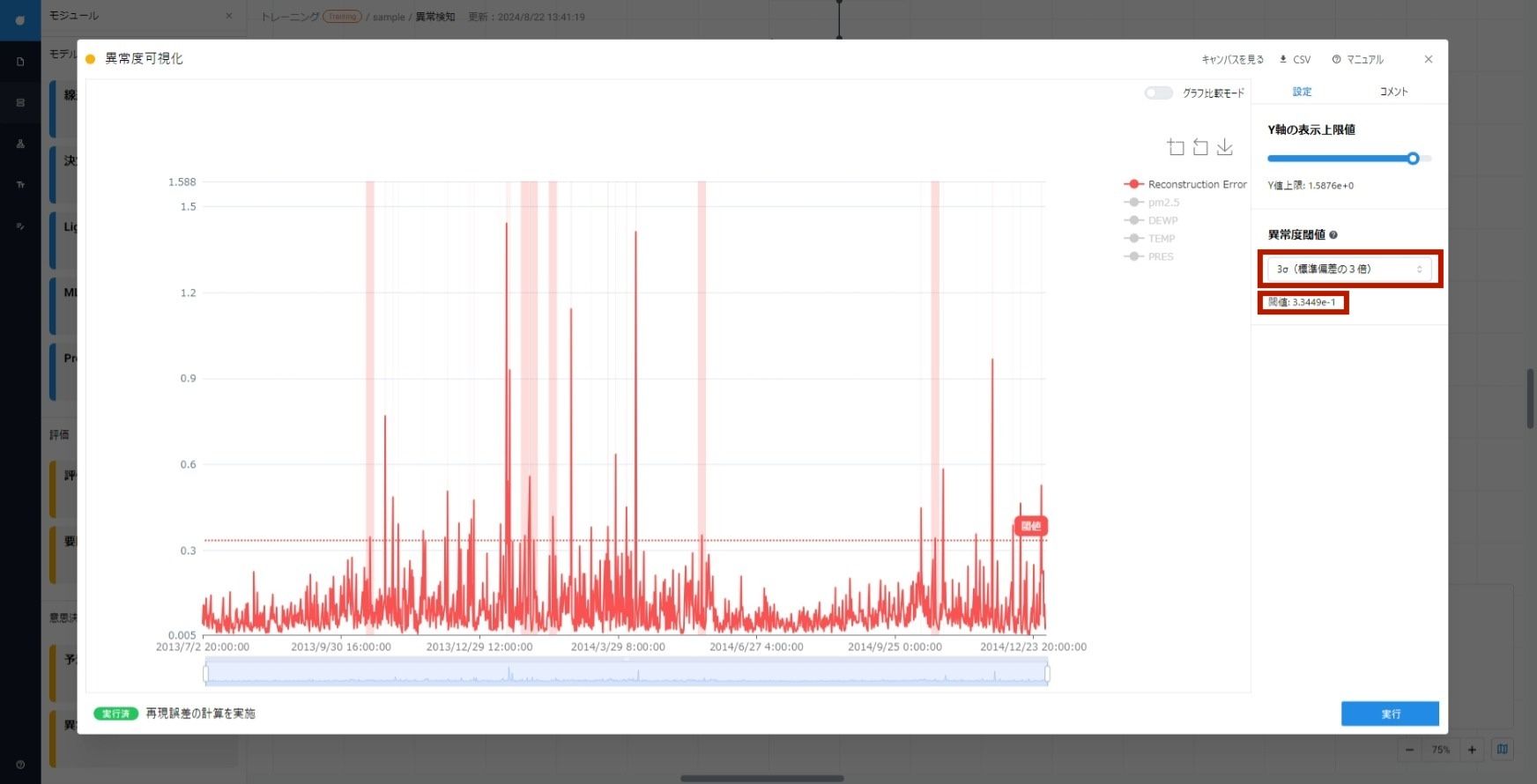
- “異常度閾値”のプルダウンから初期値(3σ 標準偏差の3倍)に戻すことができます。
グラフ最大値の設定
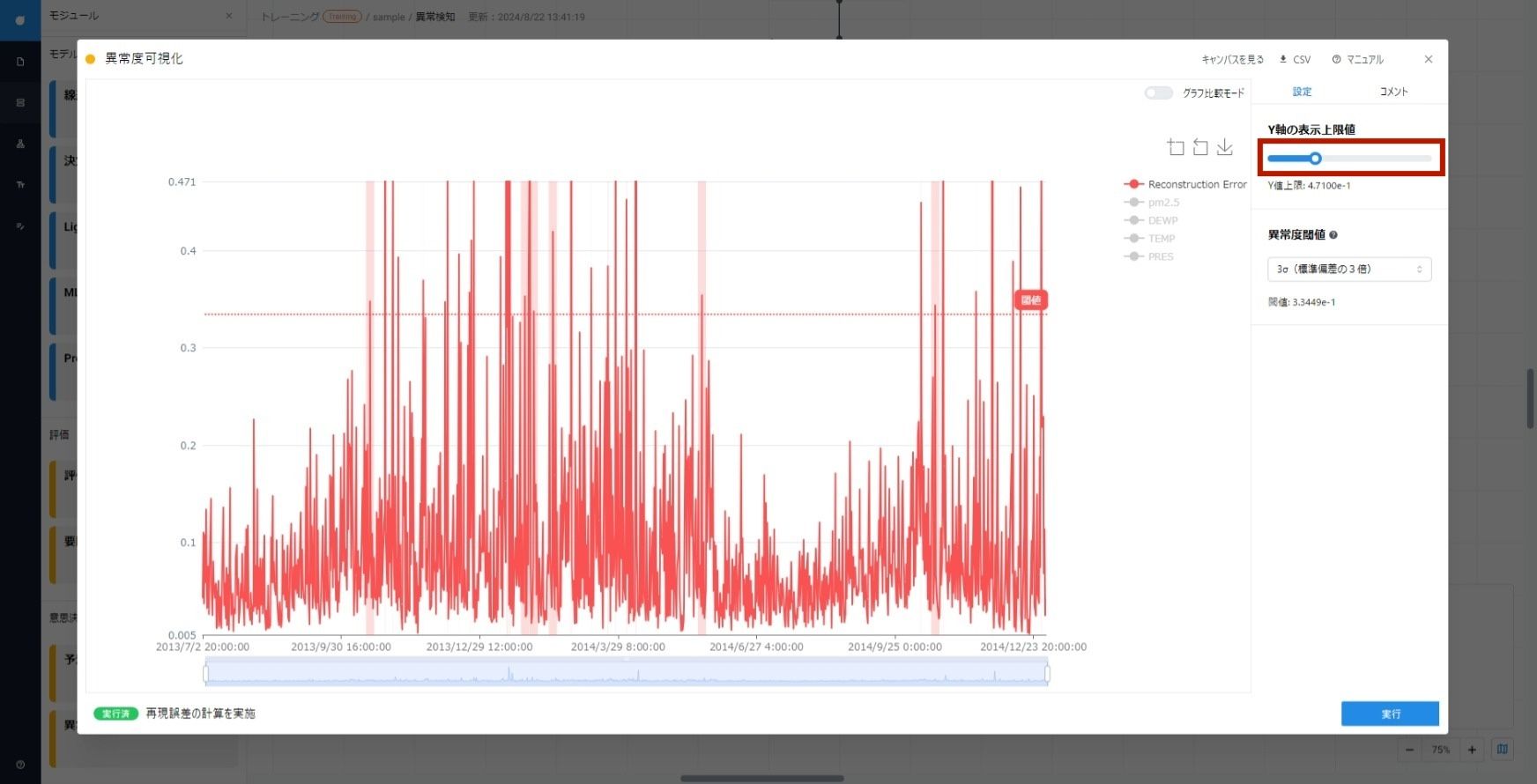
- “Y軸の表示上限値”を設定することでグラフ最大値を指定できます。
- 指定された最大値を元に再現誤差の描画スケールが変更されます。
評価結果のダウンロード
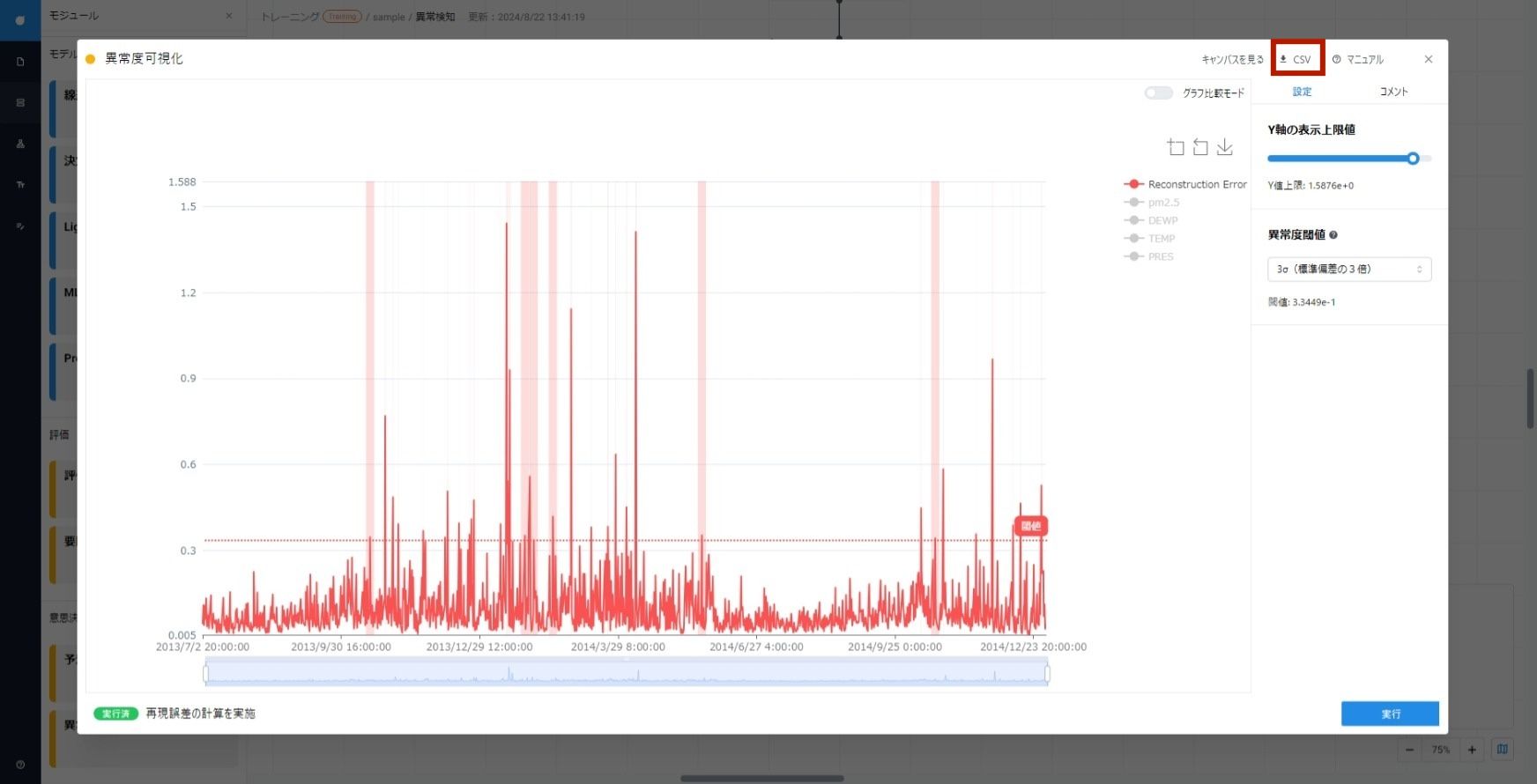
- ダウンロードボタンを押すことで再現誤差・ルールベース検知結果が CSV ファイルでダウンロードできます。
作成したモデルのAPI化と利用
異常度可視化カード実行後、Node-AI モデルAPIサービスを利用することで作成したAIモデルをAPIとして利用することができます。
異常検知モードでNode-AI モデルAPIサービスを利用できるモデルは現状MLPのみとなっております。
APIを利用することにより、APIを介して作成したAIモデルを外部アプリケーションから利用することが可能です。これにより、外部アプリケーションでリアルタイムな推論を行うことができるようになります。
詳細は以下のマニュアルをご参照ください。
Node-AI モデルAPIサービス2025/1/5 15:282025/5/2 18:22