📗
データ確認/説明変数・目的変数の設定
データカードの目的データカードの使い方キャンバス上に配置するカードを開くテーブルタブの名称説明データを確認する表形式でデータを確認するデータの統計量を確認するグラフを確認するグラフタブの名称説明俯瞰グラフの操作説明変数、目的変数を設定する設定を保存する設定を確認する
データカードの目的
データカードには以下の2つの目的があります。
- 分析方針を決定するために、データを確認する
- 説明変数と目的変数を決定する
データカードの使い方
キャンバス上に配置する
データツールから、カードをキャンバスにドラッグアンドドロップし、キャンバス上に配置できます。
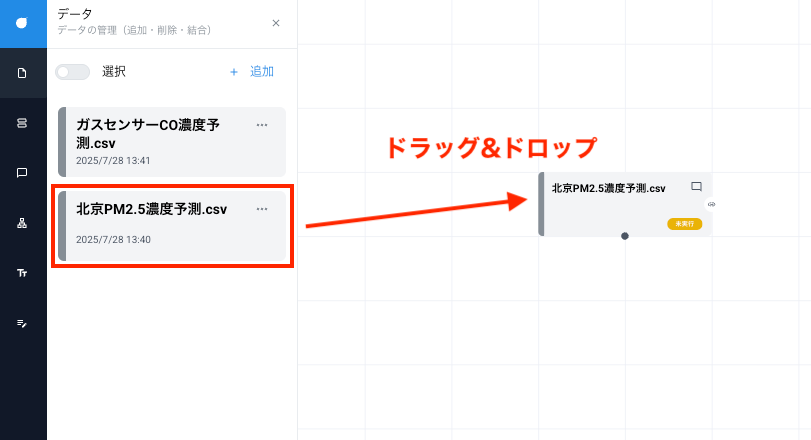
カードを開く
キャンバスに置いたカードをクリックすると、テーブルタブが選択された状態でカードが開きます。
データカードには、以下の3種類のタブがあります。
| タブ種別 | 説明 |
|---|---|
| テーブル | データを表形式で表示します |
| 統計 | データの統計量を表示します |
| グラフ | データをグラフ表示します |
テーブルタブの名称説明
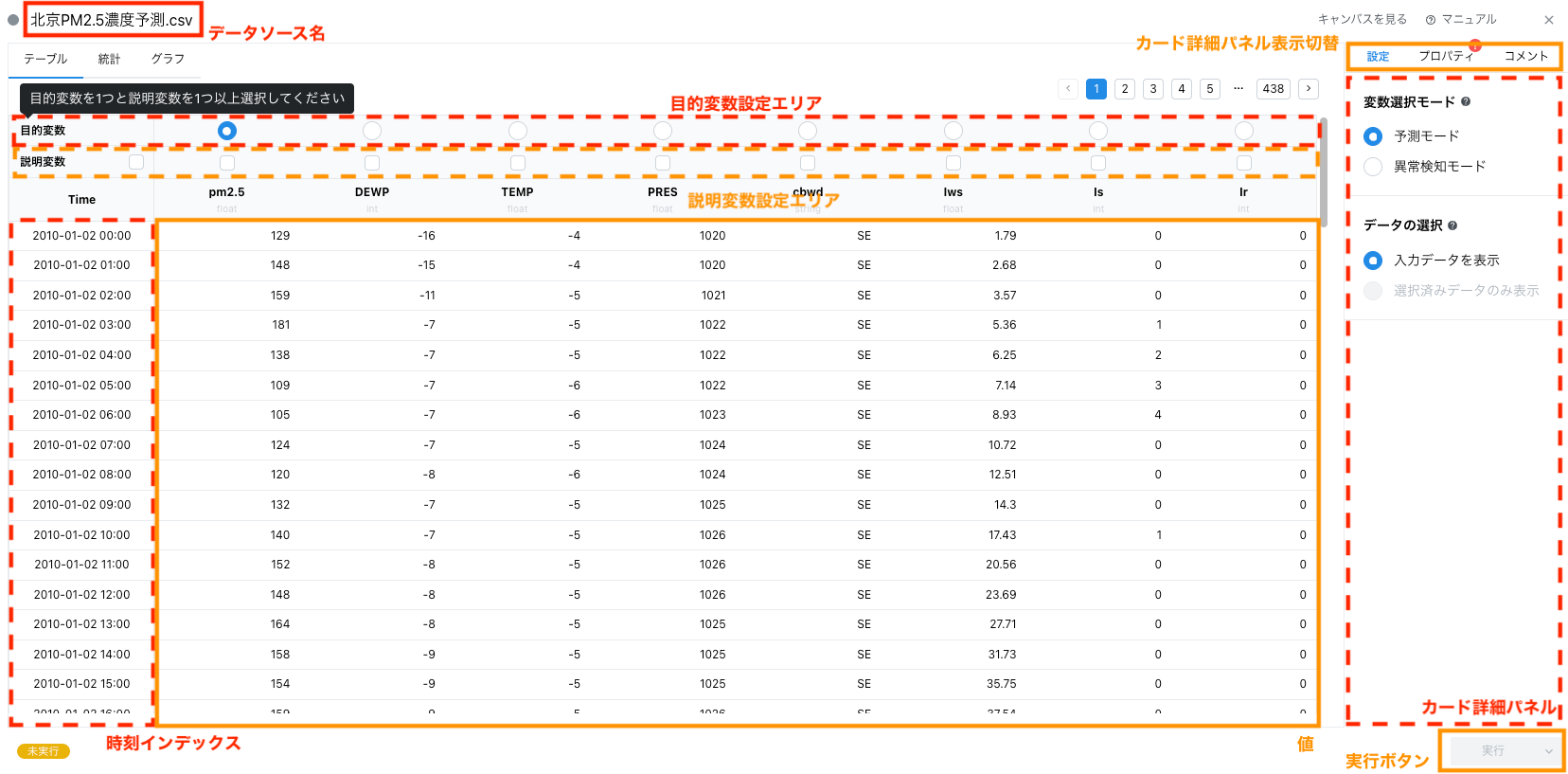
データを確認する
表形式でデータを確認する
- 時系列データが時刻インデックスと値として確認できます。
- データは 100 件ずつ表示され、ボタンを押すことにより、前後のページ、先頭ページ、最終ページに移動することが可能です。
- ページ下部に表示されているページ数/全ページ数が表示されます。
- テーブル上部にはタグ名、変数型が表示されます。
- 文字列(String 型)が処理対象に含まれている場合は、データ前処理 - 文字列置換 などの前処理により文字列を除去してください。
データの統計量を確認する
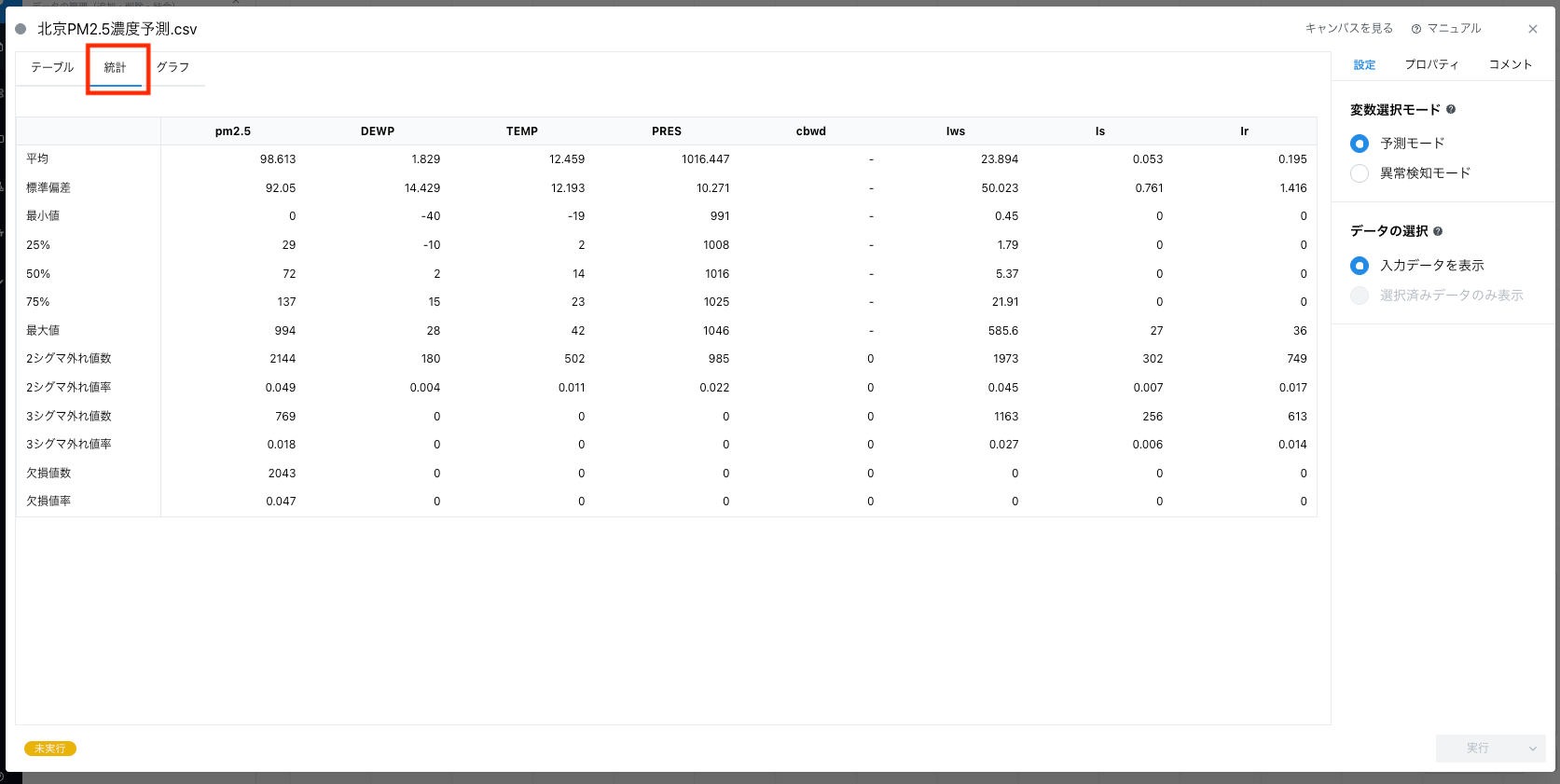
統計タブを開きます。
確認可能な統計量
| タブ種別 | 説明 |
|---|---|
| 平均 | 平均値 |
| 標準偏差 | 標準偏差 |
| 最小値 | 最小値 |
| 25% | この値以下に全体の 25%のデータが含まれます |
| 50% | この値以下に全体の 50%のデータが含まれます |
| 75% | この値以下に全体の 75%のデータが含まれます |
| 最大値 | 最大値 |
| 2シグマ外れ値数 | 平均値 - 2×標準偏差から平均値 + 2×標準偏差の間に含まれないデータ(外れ値)の個数 |
| 2シグマ外れ値率 | 平均値 - 2×標準偏差から平均値 + 2×標準偏差の間に含まれないデータ(外れ値)の割合 |
| 3シグマ外れ値数 | 平均値 - 3×標準偏差から平均値 + 3×標準偏差の間に含まれないデータ(外れ値)の個数 |
| 3シグマ外れ値率 | 平均値 - 3×標準偏差から平均値 + 3×標準偏差の間に含まれないデータ(外れ値)の割合 |
| 欠損値数 | 欠損値の数 |
| 欠損値率 | 欠損値の割合 |
- 統計量を踏まえた対応例
- 文字列型のカラムが存在する場合は、データ前処理 - 文字列置換 などの前処理で文字列を数値型に変更することを検討します。
- 標準偏差がゼロの場合は、学習対象から除くことを検討します。
- 外れ値が多い場合は、データ前処理 - 閾値データ削除 などの前処理で外れ値を除去することを検討します。
- 欠損値が存在する場合は、データ前処理 - 欠損値補間 などの前処理で欠損値を除去することを検討します。
グラフを確認する
グラフタブの名称説明
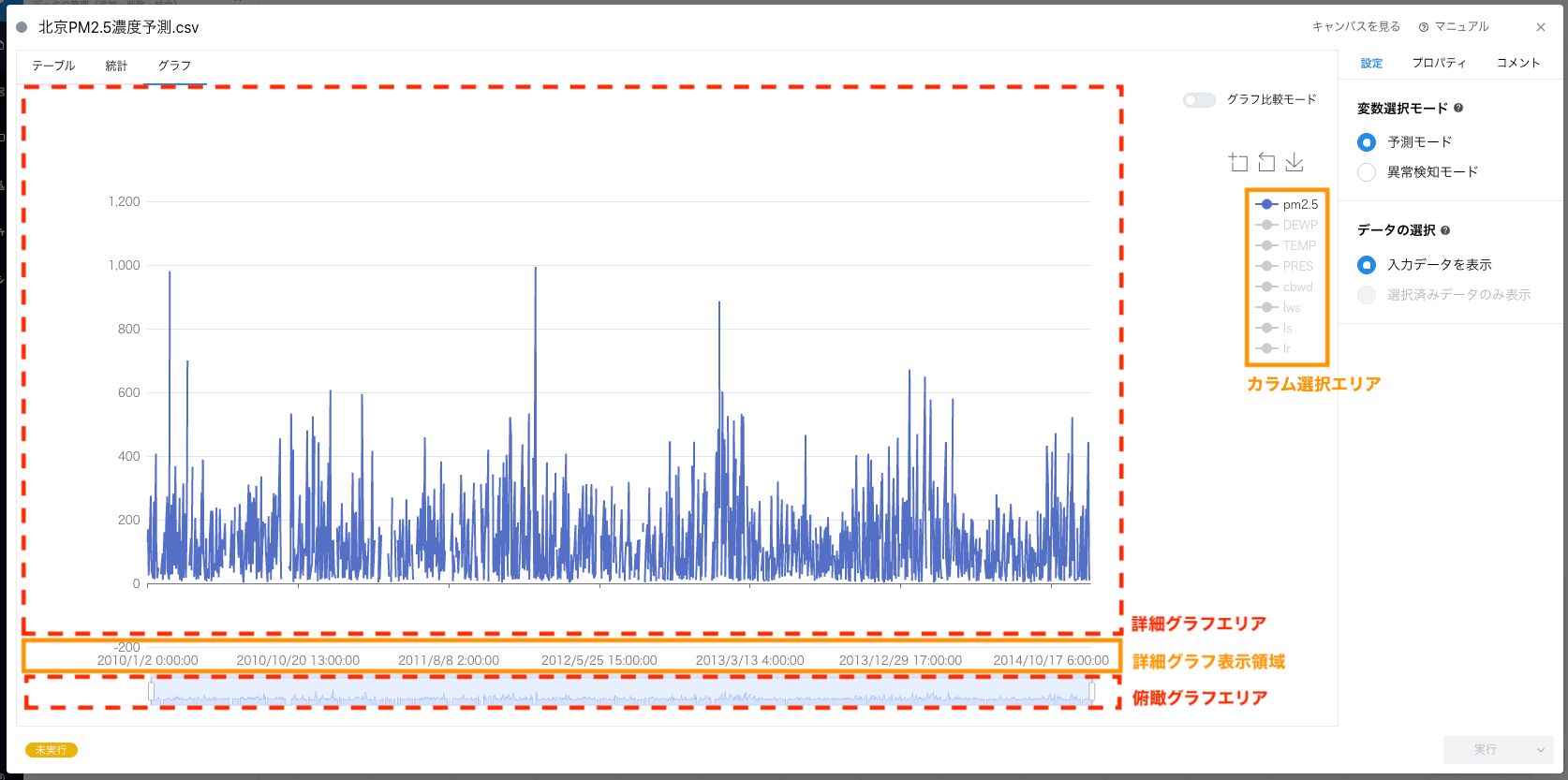
- カラム選択エリアで、表示対象カラムを選択してください。
- 選択されたカラムは俯瞰グラフエリアに表示されます。
俯瞰グラフの操作
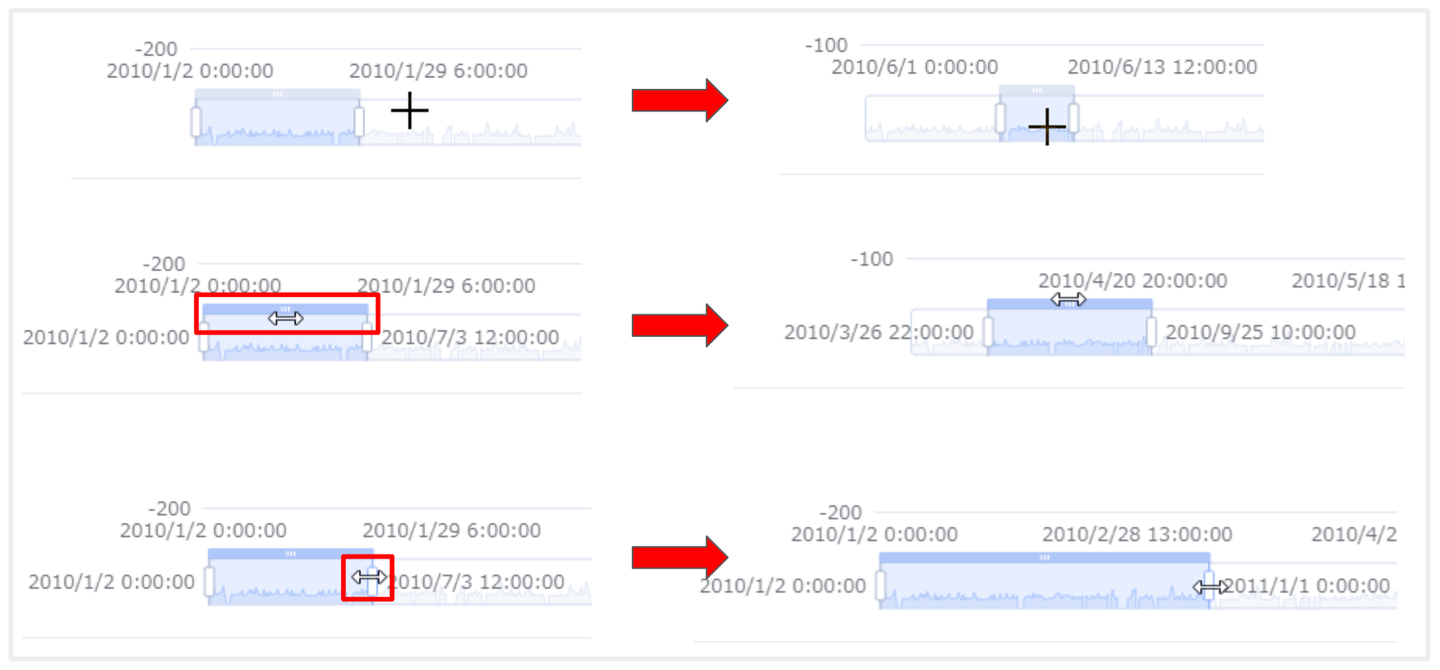
- 俯瞰グラフエリアにカーソルを合わせると、カーソルが「+」「⇔」に変化します。
- 「+」カーソルのままドラッグすることで詳細グラフの表示データ範囲を新しく選択できます。
- 選択されたデータ範囲の上部で「⇔」をドラッグすることで表示データ範囲を並行移動できます。
- 選択されたデータ範囲の左右で「⇔」をドラッグすることで表示データ範囲を拡張できます。
- 詳細グラフ内でマウスホイールを操作することでも表示データ範囲を操作できます。
説明変数、目的変数を設定する
AIモデルに行わせたい処理を一般に「タスク」と呼びます。
Node-AIにおいては、タスクとして「予測」「異常検知」が設定できます。
- 予測
- 未来の数値を予測します。過去のデータをもとに、将来の値を予測したい場合に選択します。
- 異常検知
- データの異常度をスコア化します。通常とは異なるパターンを検出し、その度合いを評価したい場合に選択します。
「予測」「異常検知」のどちらのタスクを設定するかはデータカードの右側「変数選択モード」より設定が可能です。
データカードを開くと初期状態では「予測モード」が選択されています。
この状態では目的変数を1つ、説明変数を1つ以上選択すると実行可能になります。
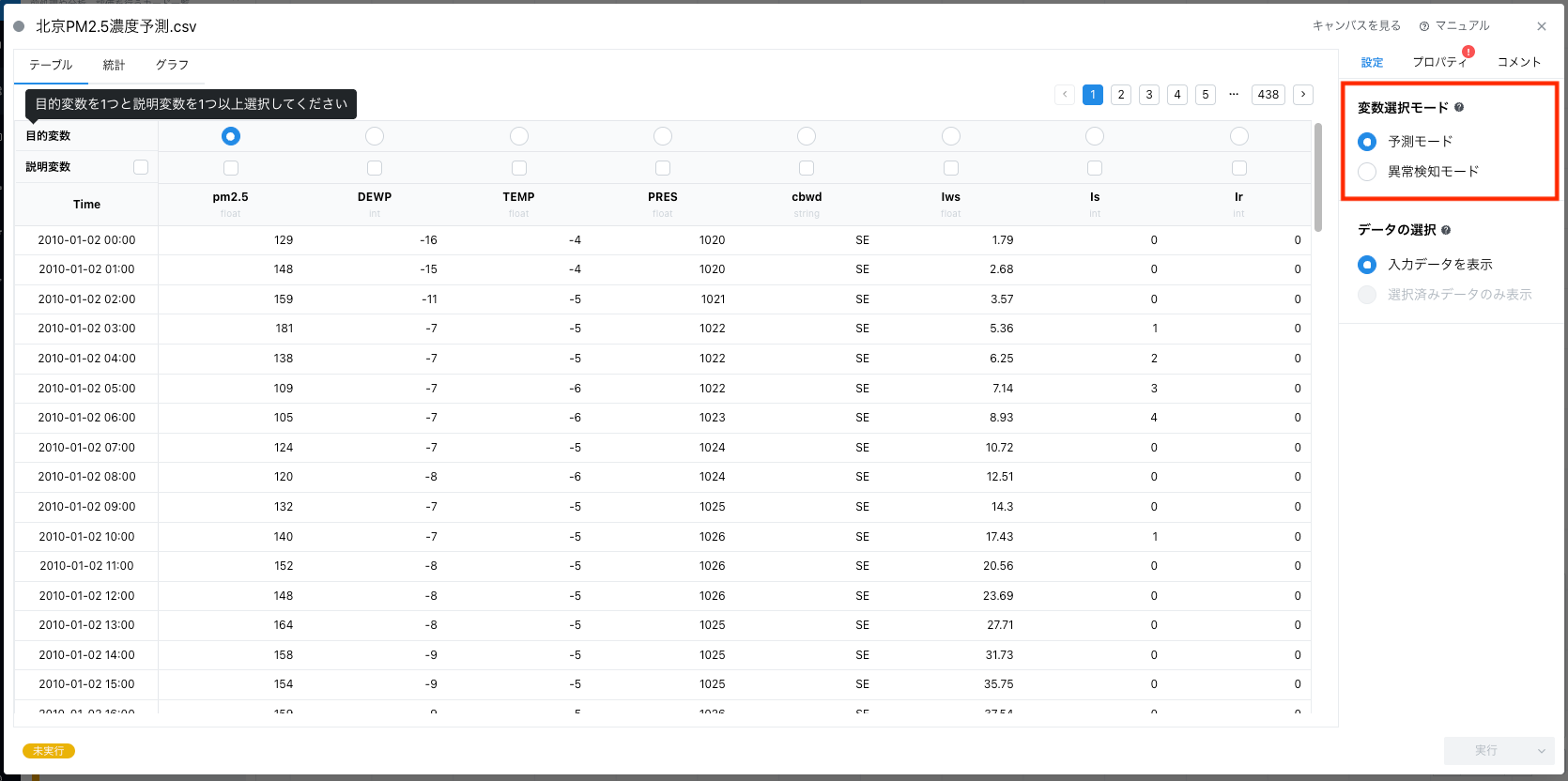
「異常検知モード」を選択すると、説明変数と目的変数は同一のチェックボックスになります。
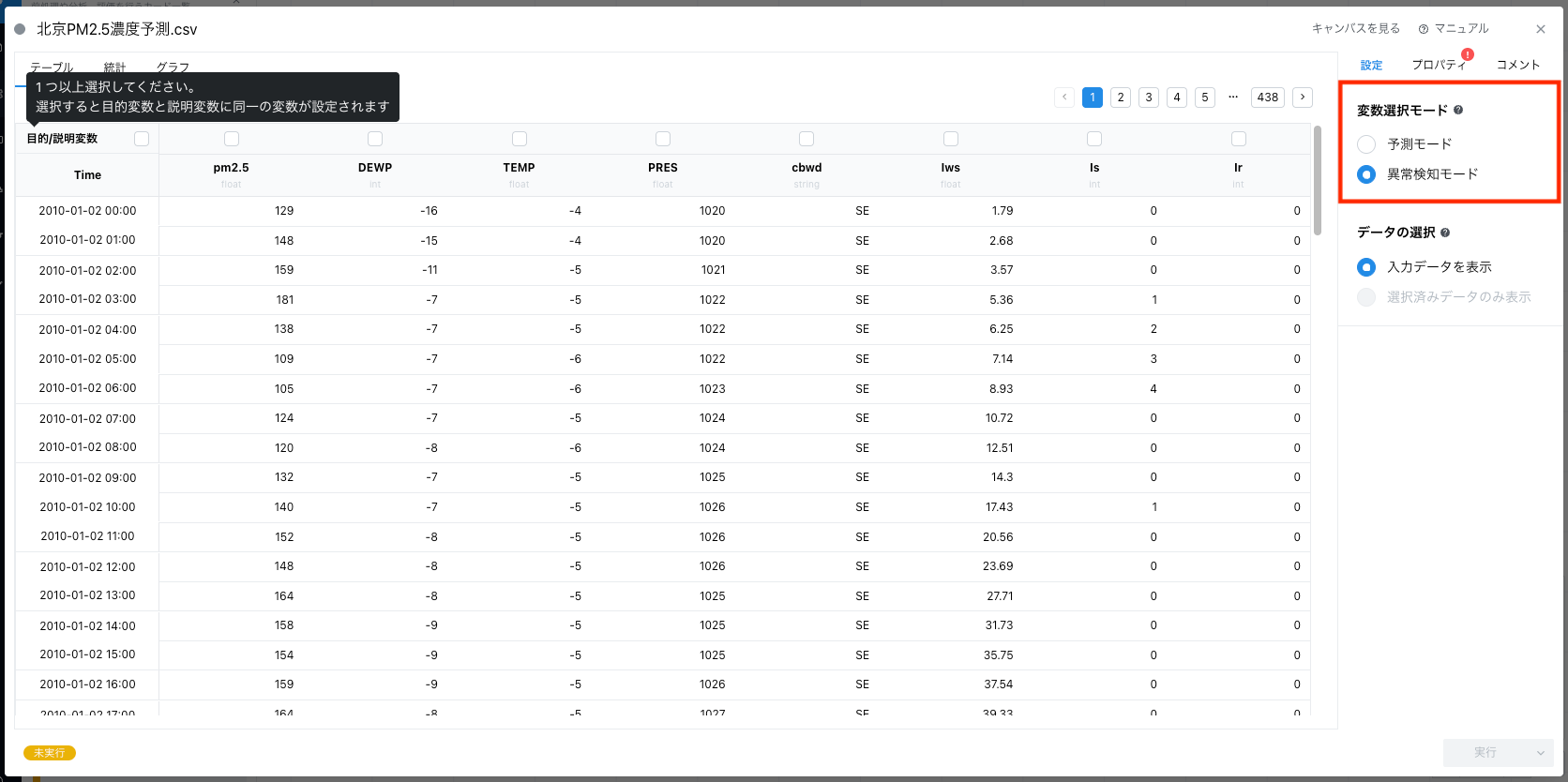
この状態では目的変数・説明変数に設定する変数を1つ以上選択すると実行可能になります。
設定を保存する
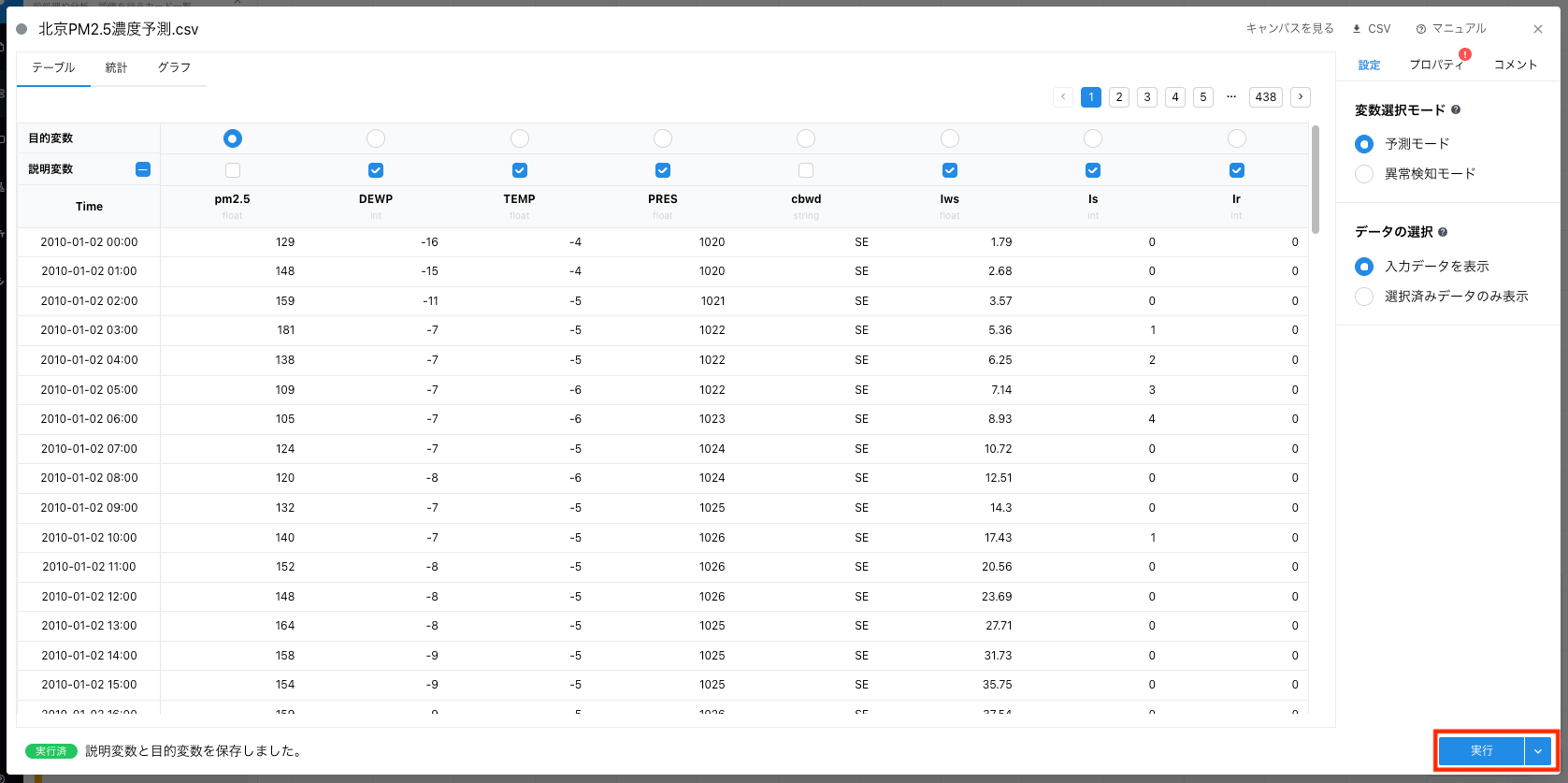
- “実行” ボタンを押して、設定を保存してください。
- 処理時間が 10 分を超えるとタイムアウトし、処理が強制終了されます。
設定を確認する
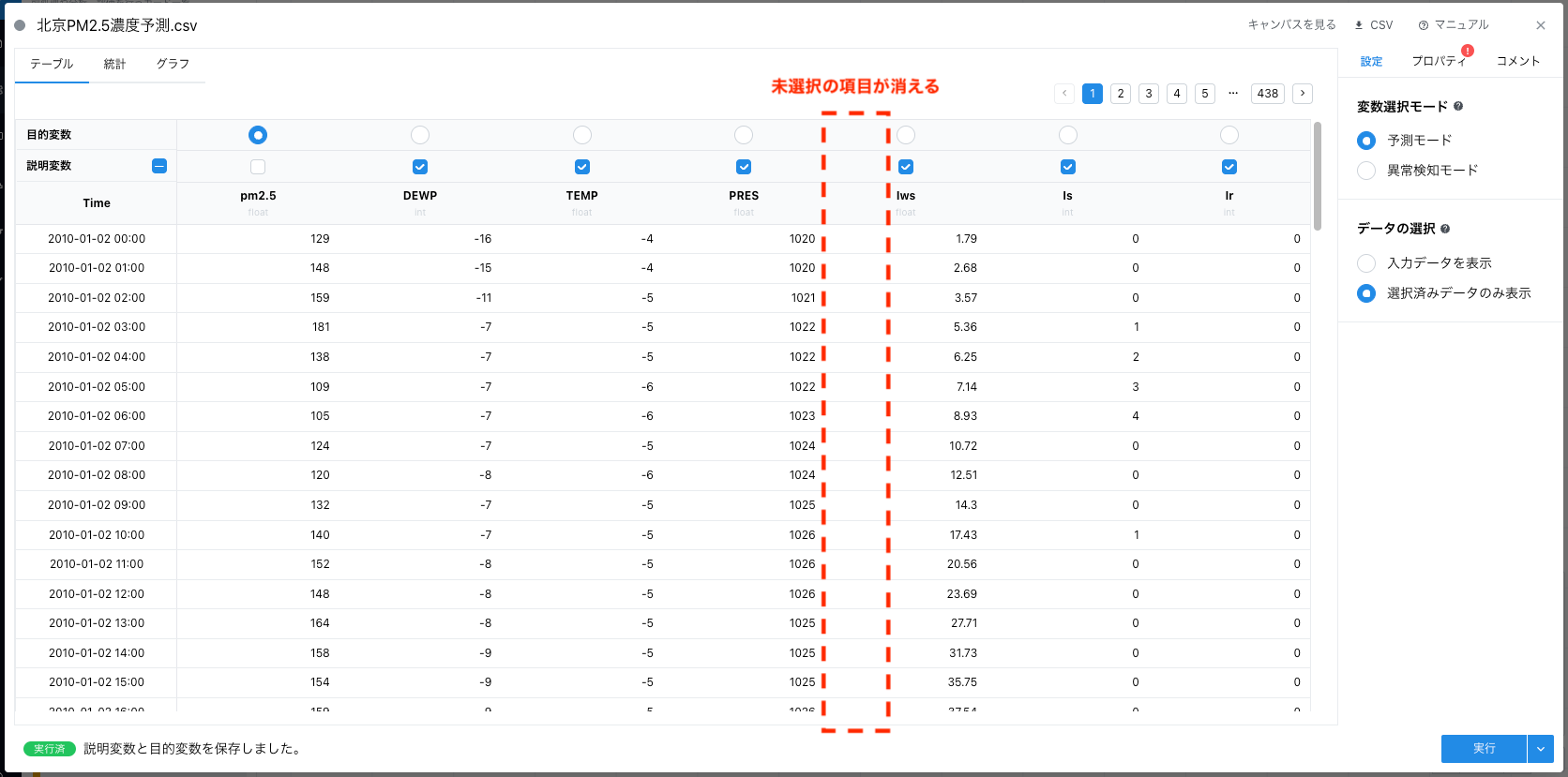
目的変数、説明変数の設定を保存した後、“選択済みデータのみ表示”ボタンを押すと、目的変数、説明変数のいずれかに指定されたカラムのみ確認可能です。